CloudFlare Nedir?
CloudFlare, hem CDN (İçerik Dağıtım Ağı) hem de güvenlik hizmetleri sunan ve hem ücretsiz hem de gizli planlarda bulunan bir platformdur. Diğer CDN ve güvenlik servislerinden farklı olarak, CloudFlare’in ücretsiz planları bile orta düzeydeki web siteleri için yüksek kaliteli hizmetler sunuyor.
CloudFlare, dünya çapında birçok web sitesi tarafından tercih edilen ve sürekli olarak büyüyen ve çok geniş bir küresel ağa sahip, uzun süreli deneyim deneyimini yansıtan bir platformdur.
CloudFlare, DDoS saldırıları, SQL Injection riskleri, spam yorumları, kopya içeriği gibi bir dizi güvenlik korumasının yanı sıra sunucu kullanımını artırmak ve web sitenizin birleştirilmesinin ücretsiz planı bile sizin için oldukça verimli olacak tek platformdur.
Kısacası, CloudFlare; sunucunuz için DNS çözümlemeyi üstlenen, web sitenizin paylarını sağlayan ve artırımını artıran güçlü bir hizmettir.
CloudFlare Ne İşe Yarar?
CDN ile Performans Artışı: CDN, İçerik Dağıtım Ağı’nın kesintisidir. CDN sistemi sayesinde web sitenizin dosyaları birçok farklı sunucuya dağıtılır. Bu sayede yönetiminiz, kendilerine ait mülkiyet olarak en yakın sunucudaki site dosyalarına daha hızlı bir şekilde erişilebilirler.
CloudFlare, web sitenizin statik dağıtımını kendi CDN sunucularında önbelleğe alır ve Kullanıcınıza bu hızlı önbelleği sunar. Örneğin, web sitenizin ana sunucusu İstanbul’daysa ve bir kullanıcı Londra’dan sitenizi ziyaret ediyorsa, CloudFlare otomatik olarak bu kullanıcıyı İstanbul sunucusuna yönlendirmek yerine, kullanıcının en yakın CloudFlare veri havuzunuzun sitenizin özelliklerini hızlı bir şekilde sunar.
Bu sayede kendi sunucunuzun yükünü azaltır ve web paylaşımınızda önemli ölçüde tasarruf sağlarsınız. Web siteniz daha hızlı çalışırken aynı zamanda azaltırsınız
DDoS Koruması: Sunucunuz ne kadar güvenli olursa olsun, belirli bir kapasitenin aşırı saldırıları engellemete sınırlamalar vardır. Aynı anda birden fazla kaynaktan gelen yoğun saldırılar nedeniyle sunucu hizmetiniz kesintiye uğrayabilir ve web siteniz geçici olarak erişilemez hale gelebilir.
Bir siteyi belirli kapasite sınırının üstünde veriye maruz bırakılan sitenin yönetiline hizmet verememesi, DDoS olarak adlandırılan saldırılar sonuçları.
Bir web sistemi belirli bir kapasite sınırının üzerinde veri akışına maruz kalmasına, sitenin yönetimine hizmet vermesine yol açan saldırılar DDoS saldırıları olarak sınıflandırılır.
CloudFlare, bu tür saldırıları engellemek için alınabilecek en önemli ve etkili güvenlik önlemlerinden birini sunar.
Büyük bir DDoS saldırısını algıladığınızda, “Saldırı altındayım” modunu etkinleştirerek tüm ayrıntıların ayrıntılı bir şekilde yapılandırılmasını sağlayabilirsiniz.
Bu mod etkinleştirildiğinde, yönetiminize 5 saniye devam edilir ve bu süre içinde kabloların bozuk olup olmadığı incelenir. Tehlikeli olduğunda, yönetiminizin web sitesine sorunsuz bir şekilde erişilmesi sağlanır.
Güvenlik Duvarı: CloudFlare, potansiyel ya da daha önce tespit edilmiş zararlı IP adreslerini içeren bir veri tabanını takip etmektedir. Sitenize gelen trafik, bu veri tabanıyla karşılaştırılır ve eğer verinin tehlike oluşturduğu tespit edilirse, sitenize erişim engellenir.
Bu veri tabanı sürekli olarak güncel. Örneğin, CloudFlare ağına bağlı bir web sitesinde bir tehdit algılandığında, bu tehdidin şiddeti ve CloudFlare ağına bağlı yaklaşık 6 milyon diğer web sitesinde de bu tehdit otomatik olarak engellenmiş olur.
Ayrıca, bu güvenlik duvarı, SQL Injection olarak adlandırdığımız, veri tabanınıza sızılarak web sitenizde gizli değişiklikler yapılabilen bir tür siber saldırı yöntemine karşı koruma sağlayabilir.
Site Hızlandırma: CloudFlare, web sitenizde hız artışları yapmış olsanız bile, JavaScript, CSS ve HTML kodlarınızı otomatik olarak sıkıştırarak yöneterek daha hızlı bir yükleme deneyimi sunar. Bu da daha hızlı açılan web siteleri anlamına gelir.
Site içeriği koruması: Web sitenizin içeriği, genellikle RSS fonksiyonu aracılığıyla botlar aracılığıyla kopyalanabilir. CloudFlare, bu tür içerik hırsızlığını büyük ölçüde tespit edebilir ve engelleyebilir.
İçerik kopyalamayı tamamen önleyemese de, bu şekilde en az hırsızların parçalarını zorlaştırabiliriz.
Trafik Analizi: Yalnızca trafik miktarıyla performansı, CloudFlare’in trafik analizi aracının boyutu yardımcı olabilir. Bu sayede daha ayrıntılı analiz servislerini kullanmanız gerekmeyebilir. Ancak yine de, Google Analytics’in sağladığı ayrıntılar hiçbir zaman tam anlamıyla yerine getiremeyecektir.
Always Online: Cloudflare, Google’ın önbellekleme işlevi gibi, web sitenizin tümünü ayırma önbelleğe alır. Eğer bir arıza nedeniyle sunucunuza erişim mümkün değilse, yönetime bu önbellekler sunularak, hizmetlerinizin kesintiye uğramasından devam etmesi sağlanır.
CloudFlare Kurulumu
CloudFlare kurulumu işlemine üyelik oluşturarak başlıyoruz. Önce cloudflare.com adresine gidelim.
- Ekranın sağ üst köşesindeki Sign Up butonuna tıklayıp üyelik ekranına gidiyoruz.
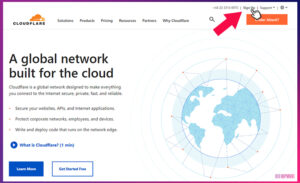
2. Üyelik ekranında e-posta ve şifre alanlarını dolduruyoruz. Ardından Create Account butonuna tıklıyoruz.
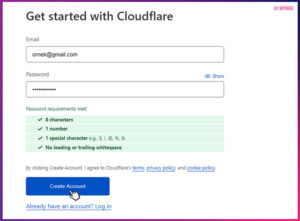
3. Üyelik sonrası e-posta adresinize bir onay maili gelecektir. Bu maili açıp içindeki linke tıklayarak üyeliğinizi onaylamayı unutmayın.
Üyelik işlemi sonrasında gelen sayfada sol taraftaki CloudFlare hizmeti için Get Started butonuna tıklıyoruz.
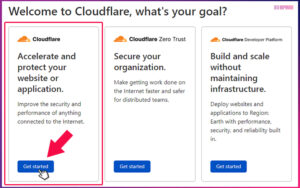
4. Sonrasında açılan sayfada Enter your site kutucuğuna sitemizin adresini yazıyor ve Add site butonuna tıklıyoruz.
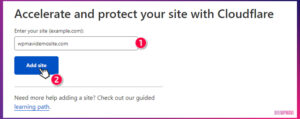
5. Sonraki ekranda karşımıza planlar geliyor. Bu sayfada alta doğru inip Free plan üzerine bir kere tıklayıp alttaki Continue butonuna tıklayarak ilerliyoruz.
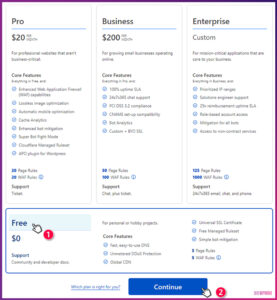
6. Bu aşamadan sonra CloudFlare sitenizin bulunduğu sunucuyu tarayarak sitenize ait DNS kayıtlarını listeler. Bazen de hosting firmanızın yaptığı optimizasyonlar sonucunda CloudFlare hiçbir DNS kaydına ulaşamaz ve listeleme yapamaz.
CloudFlare’ın DNS kayıtlarına erişip erişememesi bir sorun değil. Duruma bağlı olarak boş bir liste de görünmüyor. Bu kaydedilen manuel olarak eklememiz mümkün. Aslında, manuel olarak bağlanmak daha sağlıklı bir seçenektir.
Çünkü CloudFlare, gereksiz ve gerekli olmayan tüm DNS kayıtlarını alabilir. Bizim için belirlenen olan sadece dört kayıttır.
Eğer bu aşamada siz de bir liste oluşturmuşsanız, işleri basit tutmak için bu DNS kayıtlarını yanlarındaki “Delete” tuşuyla tek silebilirsiniz. Ayrıca bazı kayıtların yanında “Edit” düğmesi bulunur. Bu düğmeye tıkladığınızda açılan seçeneklerden “Delete” düğmesine tıklayarak kayıtları silebilirsiniz.
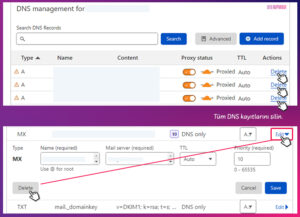
Tüm kayıtlar tamamlandıktan sonra manuel DNS ekleme işlemine başlamadan önce sunucunun IP’sine erişmemiz gerekiyor. Bu IP adresi barındırma sağlayıcınızın cPanel arayüzünden kolayca bulunabilir. cPanel’e giriş yapıldıktan sonra, sağ tarafta yer alan ‘Genel Bilgiler’ başlığının altında ‘Shared IP Adresi‘ bilgisi, sunucunuzun IP adresini gösterir.
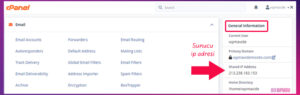
Eğer cPanel kullanmıyorsanız, sunucunuzun IP adresini hosting sağlayıcınızdan destek talebinde bulunun.
8. Sunu ip adresimizi öğrendikten sonra;
# İlk DNS kaydı için Add Record butonuna tıklıyoruz.
Açılan seçeneklerden Type kısmından A seçiyoruz.
Name (required) kutusuna @ işareti koyuyoruz.
IPv4 address (required) kısmına da sunucumuzun ip adresini yazıyoruz.
Proxy status bölümündeki buton aktif değilse aktif ediyoruz. Yani bulutun rengi mutlaka Turuncu olmalı.
Sağ alttaki Save butonuna tıklayarak ilk kaydı tamamlıyoruz.
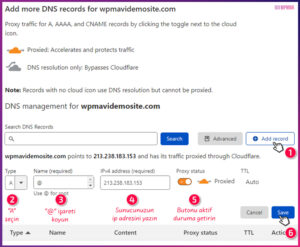
# İkinci kayıt için yine Add Record butonuna tıklıyoruz.
Açılan seçeneklerden Type kısmından CNAME seçiyoruz.
Name (required) kutusuna www yazıyoruz.
Target (required) kısmına da site adresimizi başında www olmadan yazıyoruz.
Proxy status bölümündeki buton aktif değilse aktif ediyoruz.
Sağ alttaki Save butonuna tıklayarak ikinci kaydı tamamlıyoruz.
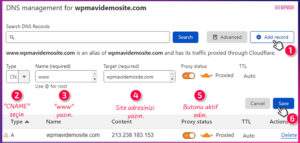
# Üçüncü kayıt için Add Record butonuna tıklıyoruz.
Açılan seçeneklerden Type kısmından A seçiyoruz.
Name (required) kutusuna mail yazıyoruz.
IPv4 address (required) kısmına yine sunucumuzun ip adresini yazıyoruz.
Proxy status bölümündeki buton aktif değilse aktif ediyoruz.
Sağ alttaki Save butonuna tıklayarak üçüncü kaydı tamamlıyoruz.
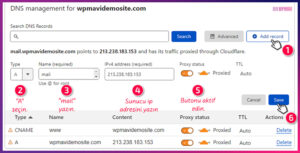
# Dördüncü kayıt için Add Record butonuna tıklıyoruz.
Açılan seçeneklerden Type kısmından MX seçiyoruz.
Name (required) kutusuna site adresimizi yazıyoruz.
Mail server (required) kısmına yine site adresimizin başında mail. olacak şekilde yazıyoruz. Örn: mail.siteismi.com
TTL kısmını Auto olarak bırakıyoruz.
Priorty (required) kutucuğuna 0 (sıfır) yazıyoruz.
Sağ alttaki Save butonuna tıklayarak son kaydı da tamamlıyoruz.
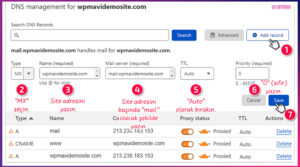
Sitemizin CloudFlare üzerinden yayınlanması ve korunması için bu iki kayıt yeterlidir. Tabii cPanel, FTP gibi sitemize ait diğer alt alanlar için de buradan kayıtlar oluşturabiliriz ancak olası DNS sorunlarıyla karşılaşmamanız için gerek görmüyor ve önermiyorum.
Manuel oluşturduğumuz bu kayıtları kaydetmek ve CloudFlare site ekleme işlemlerine devam etmek için alttaki Continue butonuna tıklıyoruz.
9. Sonraki sayfada 4. maddede iki adet name server adresi mevcut.
Alan adımızın tanımı olduğu reklam sunucusu adreslerini değiştirerek bu adresleri güncel olarak çalıştırıyoruz.
Alan adınızı bilgileriniz firma tarafından gönderilen müşteri paneline giderek, alan adı ayarlarına erişebileceksiniz. Farklı firmalarda isimlendirme farklılıkları olabilir, ancak genellikle bu ayarlar arasında ad sunucusu ayarları, ad sunucusu yönetimi, ad sunucusu adresleri, isim sunucuları, alan adı sunucuları, DNS kayıtları gibi güvenilirliklar Bu başlıklar altında NS1, NS2 gibi mevcut isim sunucularını veya isim sunucusu1, isim sunucusu2 gibi kutucukları bulabilirsiniz. Doğru yerden geldiğinizden emin olun.
Alan adınıza tanımlı olan bu isim sunucu adreslerini, CloudFlare tarafından sağlanan isim sunucu adreslerini ile değiştirerek değiştiriyoruz kaydediyoruz. Ardından CloudFlare kontrol panelinde “Tamam, isim sunucularını kontrol et” (Done, check nameservers) butonunu tıklayarak CloudFlare alan yönlendirme işlemini tamamlıyoruz.

10. Yönlendirme işlemi sonrasında DNS kayıtlarının tamamen dağılması biraz zaman alabilir. Bu süre 10-15 dakika içerisinde tamamlanır.
Bu işlem tamamlandığında CloudFlare mail adresinize bir onay maili gelecektir. Ayrıca CloudFlare panelindeki sol taraftaki menüden Overview seçeneğine tıklayarak ulaşabileceğiniz sayfada yeşil tikli bir mesaj göreceksiniz.

Eğer e-posta aldıysanız ve bu mesajı göremiyorsanız, işlem sırasında bir hata yapabildiniz. Sorunu gidermek için sol kullanım menüsünden DNS seçeneğini tıklayarak manuel olarak eklediğiniz DNS kayıtlarını ve bulunduğunuz CloudFlare ad sunucusu adreslerini kendi alan adınızın ad sunucusu adresleriyle doğru bir şekilde değiştirip değiştirdiğinizi kontrol edin.
DNS kayıtları hatalıysa yanlarındaki Edit butonlarıyla kayıtları düzenleyebilirsiniz.
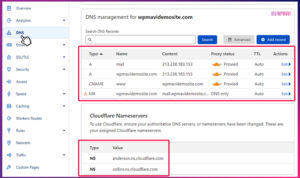
CloudFlare’ı sitenize entegre etmek ve kurulum geliştirmelerini sağlamak bu kadar basit. Şimdi siteniz CloudFlare sunucuları üzerinden hizmet uygulamaları hazır.
ÖNEMLİ NOT: Kurulum sonrası eğer mail alma veya gönderme sorunları yaşarsanız, CloudFlare DNS yapılandırması için hosting firmanızdan yardım isteyin. Bazı firmaların mail yapılandırmaları farklı olabiliyor. Çoğu firma bu konuda size yardımcı olacaktır.
CloudFlare Ayarları:
Unutmayın ki CloudFlare ayarları her web sitesi için değişiklik gösterebilir. Ancak, sitenizin nasıl kullanıldığına ve özelliklerine bağlı olarak bir kanıtlanmıştır.
Fakat her site için geçerli temel standart ayarlar mevcut. Öncelikle bu ayarları yapalım:
1- Sol taraftaki menüden Overview seçeneğine tıklayın. Açılan sayfada Review settings butonuna tıklayın.
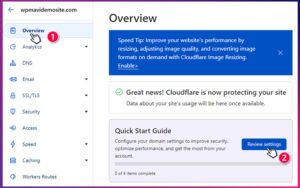
2- Açılan sayfada Get Started butonuna tıklayın.
Açılan seçenekten Automatic HTTPS Rewrites seçeneğindeki butonu aktif hale getirin ve Save butonuna tıklayın.
Always Use HTTPS seçeneğindeki butonu aktif edip Save butonuna tıklayın.
Auto Minify seçeneğinde JavaScript, CSS ve HTML kutucuklarını işaretleyin ve Save butonuna tıklayın.
Brotli seçeneğindeki butonu aktif edip Save butonuna tıklayın.
Ve Finish butonuna tıklayarak işlemleri bitirin.
3- Sol taraftaki menüden SSL/TLS seçeneğine tıklayın.
Açılan sayfada Your SSL/TLS encryption mode kısmını Full olarak işaretleyin. Bu aynı zamanda CloudFlare SSL kurulumu işlemidir. Yani bu ayarı Full yaparak kendi sunucunuzda SSL sertifikası yoksa bile CloudFlare ücretsiz SSL sertifikasını ücretsiz olarak kurmuş ve kullanabiliyor olursunuz.
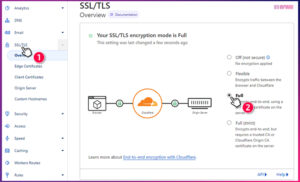
4- Bu adımda CloudFlare CDN ve güvenlik ayarları için bazı kurallar ekleyeceğiz. Her kuralın teknik detayına girmeyeceğim fakat site performansı ve güvenliği için bu ekleyeceğimiz kurallar yeterli olacaktır.
- Sol taraftaki menüden Rules seçeneğine tıklayın. Açılan sayfada Create Page Rule butonuna tıklayın. Sayfadaki URL (required) kısmına site adresinizi yazın ve sonuna da / (slaş) ve * (yıldız) işareti koyun. Yani şu şekilde: siteadresiniz.com/*
- Alttaki Select kısmına tıklayıp, Browse Ceche TTL seçeneğini seçin. Yanında açılan seçenekten de a year seçin.
- Hemen altındaki Add Settings butonuna tıklayıp yine Select kısmından Cache Level seçeneğini seçin. Yanında açılan seçenekten de Cache Everything seçeneğine tıklayın.
- Tekrar Add Settings butonuna tıklayıp Select kısmından Edge Cache TTL seçin. Açılan seçenekten de a month seçeneğine tıklayın.
- Yine Add Settings butonuna tıklayın. Select kısmından Cache Deception Armor seçeneğini seçip yanında açılan butonu da aktif konuma getirin.
- Alttaki Save and Deploy Page Rule butonuna tıklayın.
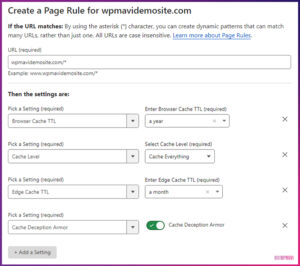
- Bunun için yine Create Page Rule butonuna tıklayın.
- URL kısmına admin panelinize ulaşmak için kullandığınız adresi yazın.
- Ardından öncelikle Select kısmından Browser Integrity Check seçin ve açılan butonu aktif edin.
- Yine Add Settings butonuna tıklayın. Security Level seçin ve açılan seçenekten High seçin.
- Tekrar Add Settings butonuna tıklayın. Cache Level seçin. Açılan seçenekten Bypass seçin.
- Yine Add Settings butonuna tıklayın. Disable Apps seçin.
- Tekrar Add Settings butonuna tıklayın. Disable Performance seçin.
- Alttaki Save and Deploy Page Rule butonuna tıklayarak kural ekleme işlemini tamamlayın.
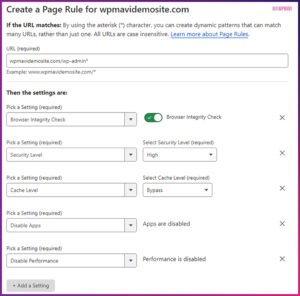
- Normal bir web sitesi için olması gereken standart CloudFlare ayarları bu şekildeydi.
- Şimdi ise CloudFlare nasıl kullanılır ona bakalım.
CloudFlare Kullanımı:
CloudFlare kullanımıyla ilgili yapılması gereken bazı önemli işlemler bulunmaktadır. Bu işlemler, bir web sitesi sahibinin bilmesi gereken temel konulardır.
1- Sol taraftaki menüden Overview seçeneğinden ulaşabileceğiniz bu sayfada sağ tarafta Purge Cache seçeneği mevcut.
Sitenizin içeriği CloudFlare sunucularında önbelleğe alındığı için, sitenizdeki yazılım kayıtlarınıza hemen biraz zaman verebilirsiniz.
Örneğin, sitenizde yeni bir yazı yayınlandınız ve bu yazının anasayfada listelenmesi gerekiyor. Veya mevcut bir işaretlemeniz ve bu kaydın hemen kaydole edilmesi gerekiyor. CloudFlare tarafından önbelleğe alınan bu içerikteki güç hızla çalıştırılabilir için bu sayfaların önbelleğini temizlemeniz gerekir.
İşte Purge Cache seçeneği bu işe yarıyor. Seçeneğe tıkladığınızda Caching adlı bir sayfa açılacak. Bu sayfadaki Purge Everything seçeneği, sitenizdeki tüm içerik için alınan önbelleği temizler ve önbellekleme işlemini tüm site için tekrar başlatır.
Custom Purge seçeneği ile de önbelleğinin silinmesini istediğiniz belirli bir sayfanın tekrar önbelleklenmesini sağlayabilirsiniz. Kutuya sayfa adresini yazıp Purge butonuna tıklayarak işlemi gerçekleştirebilirsiniz.
# Yine Caching sayfasındaki Caching Level kısmının Standart olarak işaretlendiğinden emin olun.
# Caching sayfasında alta doğru indiğinizde görebileceğiniz Always Online seçeneğini de dilerseniz aktif edebilirsiniz. Eğer sitenizin bulunduğu sunucuda geçici bir problem yaşanıp anlık kesintiler meydana gelirse, CloudFlare ziyaretçilerinize önbelleğe alınan içerikleri sunmaya devam eder. Ziyaretçileriniz bir problem olduğunu anlamadan sitenizde gezinmeye devam edebilirler. Tabi bu özellik her zaman için sağlıklı çalışmayabilir. Yine de aktif etmenizde fayda var.
2- Tekrar Overview sayfasına geri dönün. Yine sağ tarafta Under Attack Mode seçeneğini göreceksiniz.
Sitenizin saldırı altında olduğunu, bu seçeneği aktifleştirerek sitenizi saldırı koruma sürümünü çıkarabilirsiniz. Bu mod etkinleştirildiğinde, yönetiminiz aşağıdaki gibi bir ekranla karşılaşacaktır. Ziyaretçileriniz, güvenlik önlemleri sırasında kısa bir bekleme süresi bitecek ve ardından sitenize yönlendirilecektir.
Bu süre içinde CloudFlare, kendi veritabanını kullanarak gelen verinin tehlikeli olup olmadığını kontrol eder. Eğer gelen trafikte bir sorun yoksa, ziyaretçilerinizi sitenize yönlendirir. Ancak eğer tehlikeli bir trafik algılanırsa, IP bloklama yaparak bu trafikleri engeller. Bu sayede siteniz saldırı nedeniyle kesintiye uğrar. sona erdiğinde, bu modun devre dışı saldırı koruma modunu kapatabilirsiniz.
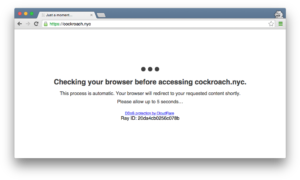
3- Yine Overview sayfasında Development Mode seçeneği mevcut. Bu mod sitenizin geçici olarak CloudFlare önbellek gösterimini devre dışı bırakır. Bu şekilde sitenizde yapacağınız değişiklikleri önbelleğe takılmadan anında görebilirsiniz. Özellikle site tasarımınızda ve ayarlarında yapacağınız değişim ve güncellemeler esnasında bu modu aktif hale getirmenizi tavsiye ederim.
4- Sol taraftaki menüden Speed seçeneğine tıklayın. Altında açılan Optimization seçeneğine tıklayın.
Bu sayfada alt kısımda Auto Minify seçeneklerini temel ayarları yaparken aktif hale getirmiştik. Eğer sitenizde LS Cache, WP Rocket gibi bir cache veya optimizasyon eklentisi kullanıyorsanız bu ayarların aktif olması kesin olmasa da sitenizde sorunlara neden olabilir.
Genellikle JavaScript ve CSS seçeneklerinin etkin olması durumunda, hangi seçeneğin sorun yarattığını tespit etmek için deneme yanılma yöntemini kullanabilir ve ilgili seçeneği devre dışı bırakıp sorunu çözebilirsiniz.
# Yine bu sayfada aşağıya doğru inerek Rocket Loader seçeneğini görebilirsiniz. Bu ayarı aktif ettiğinizde sitenizde ciddi bir performans artışı görebilirsiniz. Ancak yine dediğim gibi sitenizde herhangi bir cache veya optimizasyon eklentisi kullanıyorsanız bu ayarı aktif ettiğinizde sitenizde büyük bir ihtimalle bozulmalar meydana gelecektir. Bunu yine deneme yanılma yoluyla test edip kullanmanızı tavsiye ederim.
CloudFlare Kaldırma:
# Geçici bir süre sitenizin CloudFlare üzerinden değil de kendi sunucunuz üzerinden direkt olarak yayın yapmasını istiyorsanız, CloudFlare devre dışı bırakma işlemi için Overview sayfasında alt kısımda bulunan Pause Cloudflare on Site seçeneğine tıklayıp Confirm butonuna tıklayabilirsiniz. İşlemi geri almak için yine aynı yerdeki Enable Cloudflare on Site seçeneğine tıklayabilirsiniz.
# CloudFlare’i tamamen çıkarmak için, kurulum sırasında değiştirdiğiniz alan adı nameserver adreslerini sunucunuzun orijinal ad sunucusu adresleriyle yeniden yüklemeniz gerekmektedir.
Bu işlem için, alan adınızın yönetim ayarlarına erişim sağlayın. Daha önce eklediğiniz iki CloudFlare nameserver adresini silip, sunucunuzun asıl nameserver adresini girin ve değiştirin.
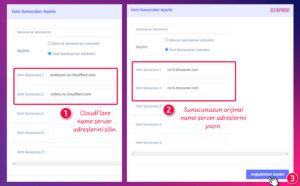
Sunucunuzun orijinal nameserver adresini değiştirirken not almayı unuttuysanız, hosting firmanıza bir destek talebinde bulunabilirsiniz, bu türden talepte bulunabilirsiniz.
Not: Eğer Hosting firmanızın hangi firma olduğunuda unuttuysanız onunda çözümü bulunmaktadır. Dilerseniz birlikte inceleyelim:
1.Adım: bilgisayarınızda “cmd -> komut istemi” açarak aşağıda ki görsel gibi
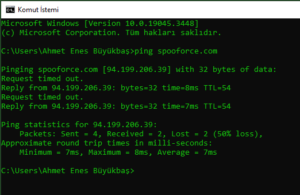
- bu IP copy+paste yaparak internet üzerinde ilgili dns sorgusunu soracağımız sitelerden aratmak. Ben burada https://dnsdumpster.com/ sitesini kullandım diz daha farklı bir site kullanabilirsiniz.
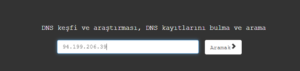
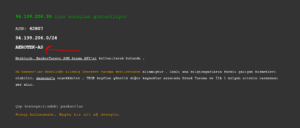
2.Adım: Ya da daha pratik ve kolay yolu ise alan adını alıp direk sorgulatabilirsiniz.
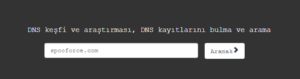
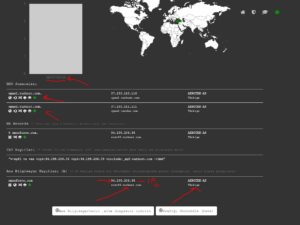
Bu işlem sonrası siteniz birkaç saat içinde orijinal sunucunuz üzerinden yayın yapmaya başlayacaktır. Dilerseniz CloudFlare Overview sayfasına giderek sağ alt kısımda bulunan Remove Site from Cloudflare seçeneğine tıklayıp sitenizi CloudFlare hesabınızdan da tamamen kaldırabilirsiniz.
CloudFlare SEO Etkisi:
Başlangıçta devam ettiğimiz gibi, CloudFlare web sitenizin güçlendirilmesini artıran bir CDN ve güvenlik hizmeti sunmaktadır. Bu hizmetler, SEO’ya herhangi bir olumsuz etki yapmaz. Böylece, web sitenizin performansını artıran SEO açısından olumlu bir katkı sağlar.
Ayrıca, CloudFlare ve Google ekiplerinin hızlı web siteleri için işbirliği geliştirmesi ve teknolojik gelişmelere birlikte katkıda bulunmalarını sağladıklarını belirtmekte fayda var. Bu nedenle, CloudFlare’ın Google tarafından çalıştırılan bir hizmetin sonlandırıldığı.
# CloudFlare servisinin SEO’ya olumsuz etkisi, genellikle kullanıcı tarafından yanlış çözümlerin sonucu, web ortamındaki ulaşım sorunlarının yaşanmasında ortaya çıkabilir.
Örneğin, bir kullanıcı yanlışlıkla CloudFlare’in güvenlik duvarını Google botlarına karşı etkisiz hale getirebilir. Ayrıca, belirli bir önbellekleme eklentisi ile uyumsuzluklar nedeniyle web sitesi bozulabilir ve bu da ulaşım sorunlarına yol açabilir. Bu tür kullanıcıdan kaynaklanan hatalar, SEO olumsuz etkilenebilir.
Sonuç olarak kullanıcı kaynaklı hatalar dışında CloudFlare’in SEO konusunda olumsuz bir etkisi yoktur.
